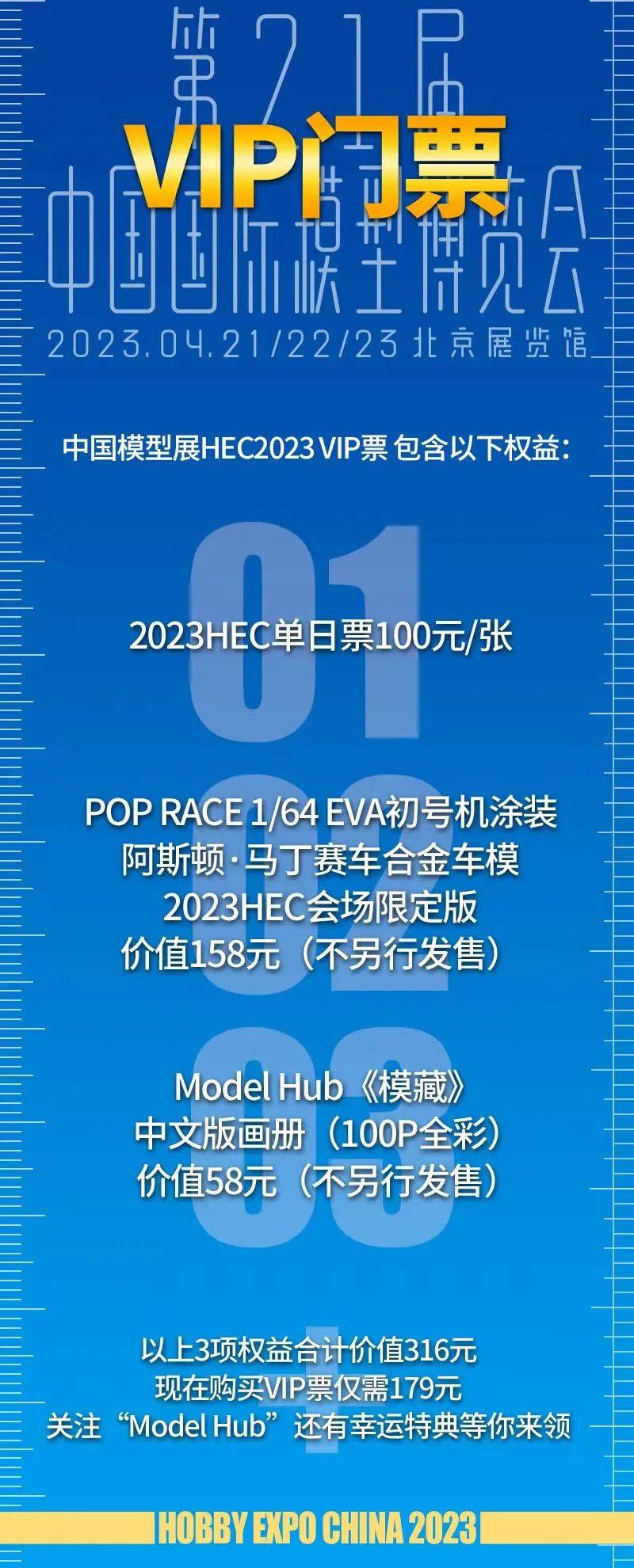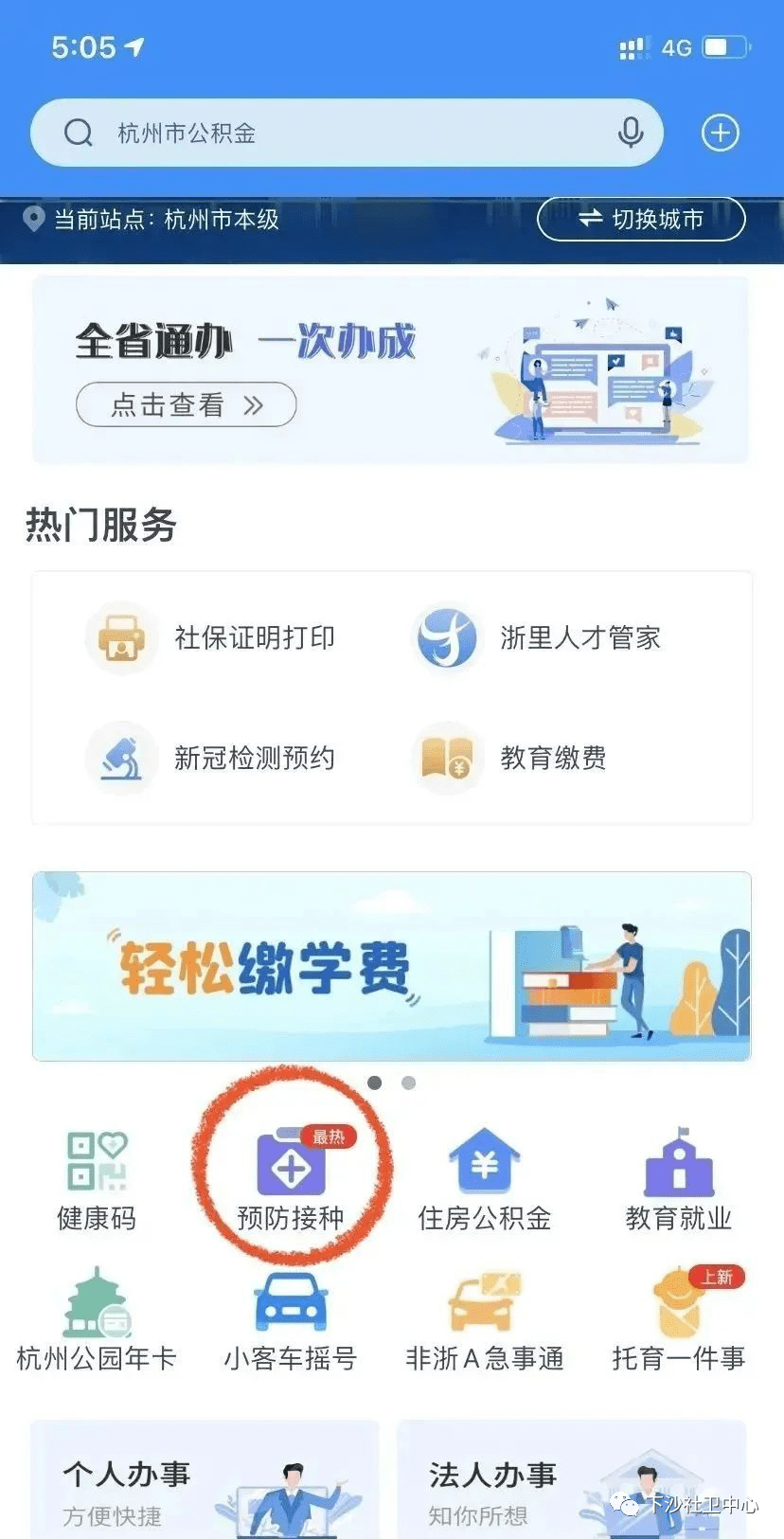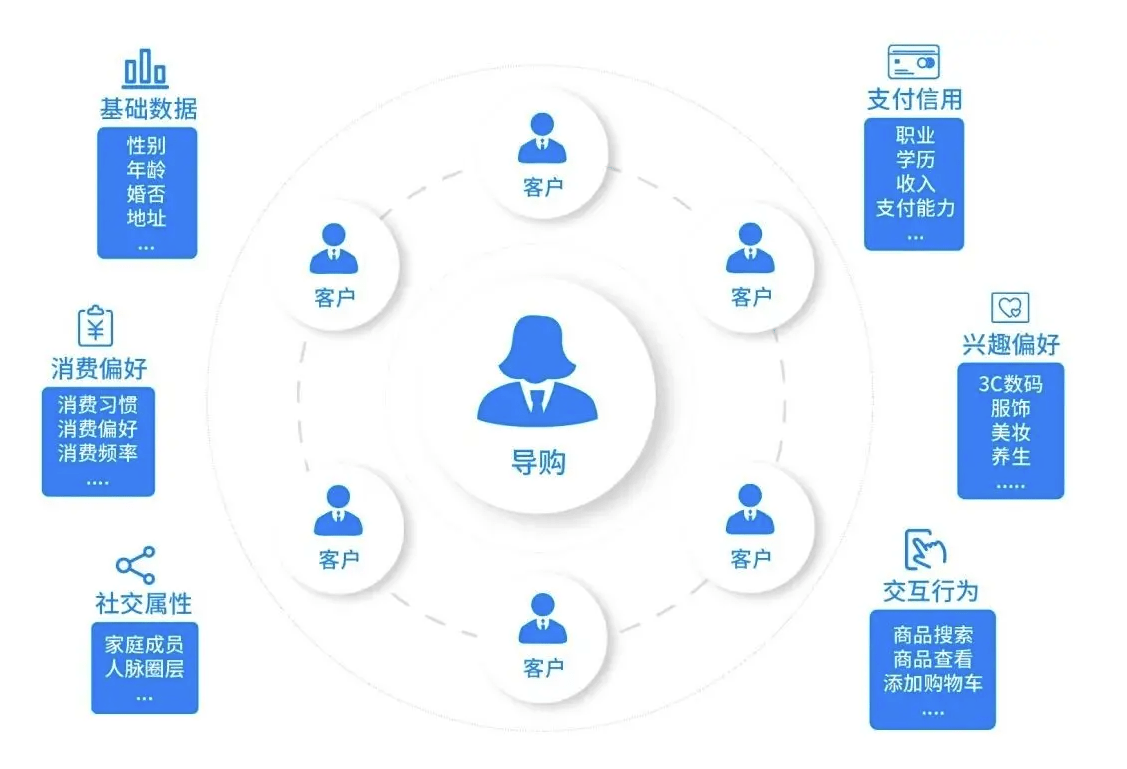Windows10来了,大家都用上了吗?Windows10上集成了很多新的功能和特性,比如广受喜爱的Cortana、新的浏览器MicrosoftEdge、多任务视图、新通知栏、Xbox软件、WindowsHello生物识别系统等等。想要更好的玩转Windows10?那就从更高效的快捷键开始吧!
1.Win键+A打开操作中心
Windows7/8中的白色小旗的操作中心不见了,而Windows10带来了更加聪明的操作中心。不仅仅能提示自家的一些维护信息,还包括你安装的应用。打开界面是不是有点手机和平板的感觉呢?
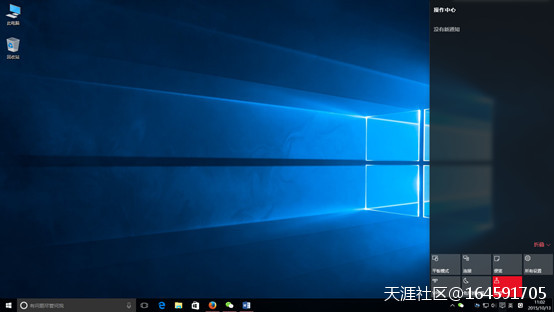
2.Win键+D立即显示桌面
如果你正在写作,需要从桌面快速的调用一些文件或者软件的话,可以直接Win+D快速显示桌面,来查找需要的资料。当然,该快捷键也可以来应付老板的突袭检查(如果你正在做不该做的事情的话!)
3.Win键+E打开文件资源管理器
微软又一次对文件资源管理器进行了全新的设计,在打开文件资源管理器时,默认的窗口是你经常经常使用的文件夹和文件。这个列表将根据你自身的使用习惯自动进行调整,还是很不错的体验。而Win+E也一直是它的御用组合键,从来没有变过。
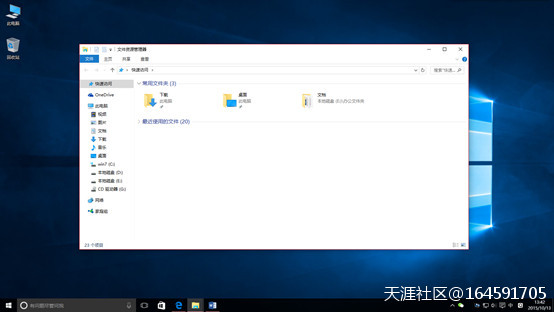
4.Win键+G开启Xbox游戏录制工具栏
当你玩游戏时经历或遇见令人激动的事情时,按键盘上Win键+“G”即可打开游戏栏。若要开始新的录制,请选择“开始录制”(再次选择它可停止录制)。若要拍摄图片,请选择“屏幕截图”。
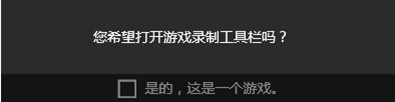
5.Win键+H打开Windows快速分享
该组合键是从Windows8开始加入了,可以让你在任何界面快速的呼出系统的分享功能,你可以把当前的页面通过OneNote保存或者通过邮件发送给朋友。
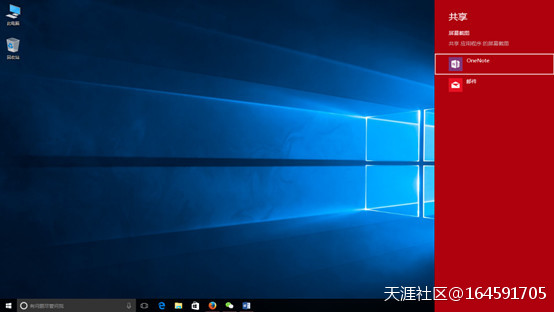
6.Win键+I打开Windows设置
通过Win+I快速开启Windows10的设置面板,这个在Windows10中得到了加强,设置界面也变得更加的清晰自然。资源管理器顶部的控制面板也变为了这个设置,但是Windows10中的控制面板并没有取消,你可以直接用Cortana搜索“控制面板”来快速调出

7.Win键+K快速打开无线显示器连接或音频设备连接
这个貌似个人是不太常用,不知道大家用的多不多呢?

8.Win键+L直接锁屏
比较老的快捷键了,还记得小时候在网吧XP系统上都要用这个键来防止别人在你离开的时候占用。Windows10对锁屏进行了大量的改良,你现在不仅仅可以创建图片锁屏,还可以创建Pin密码,如果你的硬件支持的话,还可以使用WindowsHello设置指纹或面孔登录。
9.Win键+P快速设置投影屏幕
快速设置投影,经常做演示的人应该很熟悉这个,Windows10下没有太大的变化。
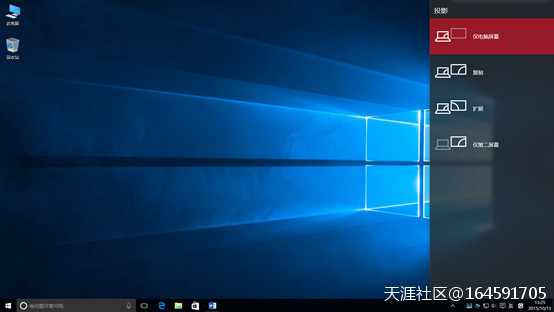
10.Win键+R运行命令
比较老的快捷键,快速打开运行命令!
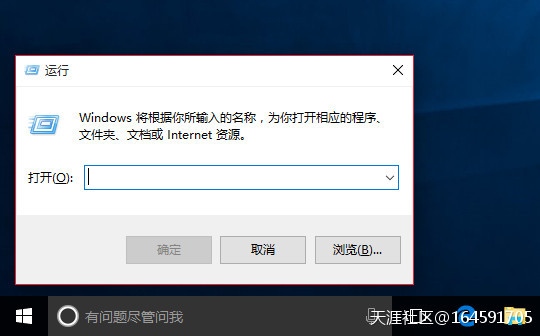
11.Win键+Tab呼出任务视图
这虽然是个老的快捷键,不过微软对任务视图的界面进行了重新设计,现在你可以通过该组合快键键快速的呼出全屏效果的任务视图。是不是比Windows7/8更加直观也更加的好用呢?
12.Win键+X打开高级用户功能菜单
在Windows8下新增的快捷键,Windows10保留了下来,可以让用户快速的访问一些系统常用功能,比如进入管理员模式下命令提示符窗口,这个无疑比较比较的高效。
13.Win键+↑/↓/←/→切换当前窗口在屏幕中的位置
使用Win+你的方向键,可以快速改变你当前窗口的位置,Win+左右的话,会在左右1/2屏切换。如果你上下会在1/4屏/和1/2屏以及最小化上转换。比你手动移动更快速。

14.Win键+1/2/3…–打开任务栏上锁定的程序
如果你在任务栏上像小编一样放了很多常用应用的话,不妨试试这个,使用数字1代表第一个程序图标。如下图,使用Win键+1就可以打开应用商店。
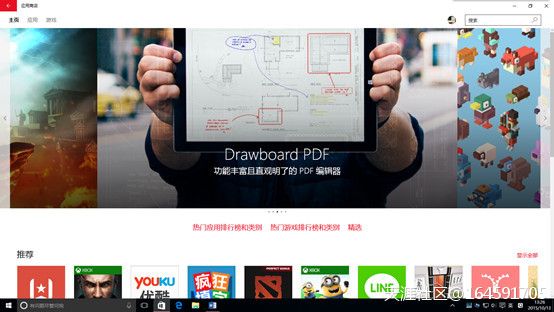
15.虚拟桌面:将应用分组到各个桌面
①Win键+Ctrl+D—创建一个新的虚拟桌面
②Win键+Ctrl+F4—关闭虚拟桌面
③Win键+Ctrl+左或者右—在虚拟桌面间进行切换
④Win键+Shift+左或者右—将应用移动到另外一个显示屏
还在找第三方的虚拟桌面软件吗?还是更新到Windows10吧,Windows10新增的虚拟桌面,允许你将应用分组到各个桌面。是不是有一点类似智能手机上的分屏呢?
通过创建虚拟桌面来随心所欲地将应用组合在一起。依次选择任务栏上的“任务视图”、“新桌面”,然后打开所需应用。
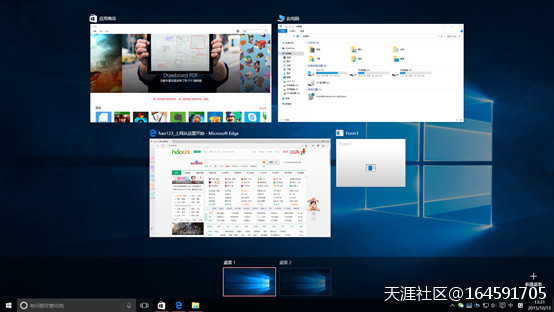
16.Cortana相关快捷键
①Win键+S/Q打开Cortana主界面。
②Win键+C打开Cortana聆听界面,快速说出你要查询的内容
Cortana是一个类GoogleNow的智能助手。它会根据你的定制显示你需要的内容,比如资讯、天气、电影。出行,甚至你的航班信息。
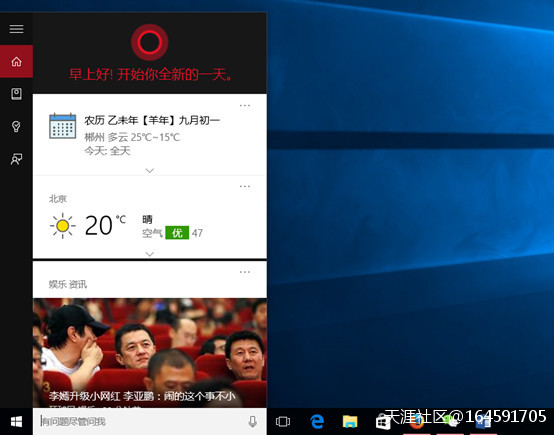
作为一个长期使用PC的工作者来说,有了这些快捷键,就能让你的工作效率高出很多,长期鼠标流的小伙伴可以试试看哦!