在机械,设计,建筑等领域,CAD软件的使用超级广泛,可以说这是设计图纸必备神器,里面有许多工具可以帮助我们更好的进行图形创作,方便又很实用,而今天小编带来的文章讲解的也是其中CAD镜像功能的操作方法,初学者来说特别适用苹果版cad怎么使用。

cad图形镜像画图怎么弄出来:
本文用【风云CAD编辑器】、【catia】、【CorelCAD】三款软件给大家演示下具体操作苹果版cad怎么使用。
一、【风云CAD编辑器】镜像画图功能使用方法
1、打开【风云CAD编辑器】软件,利用【新建CAD文件】功能新建空白文档进入编辑中心苹果版cad怎么使用。
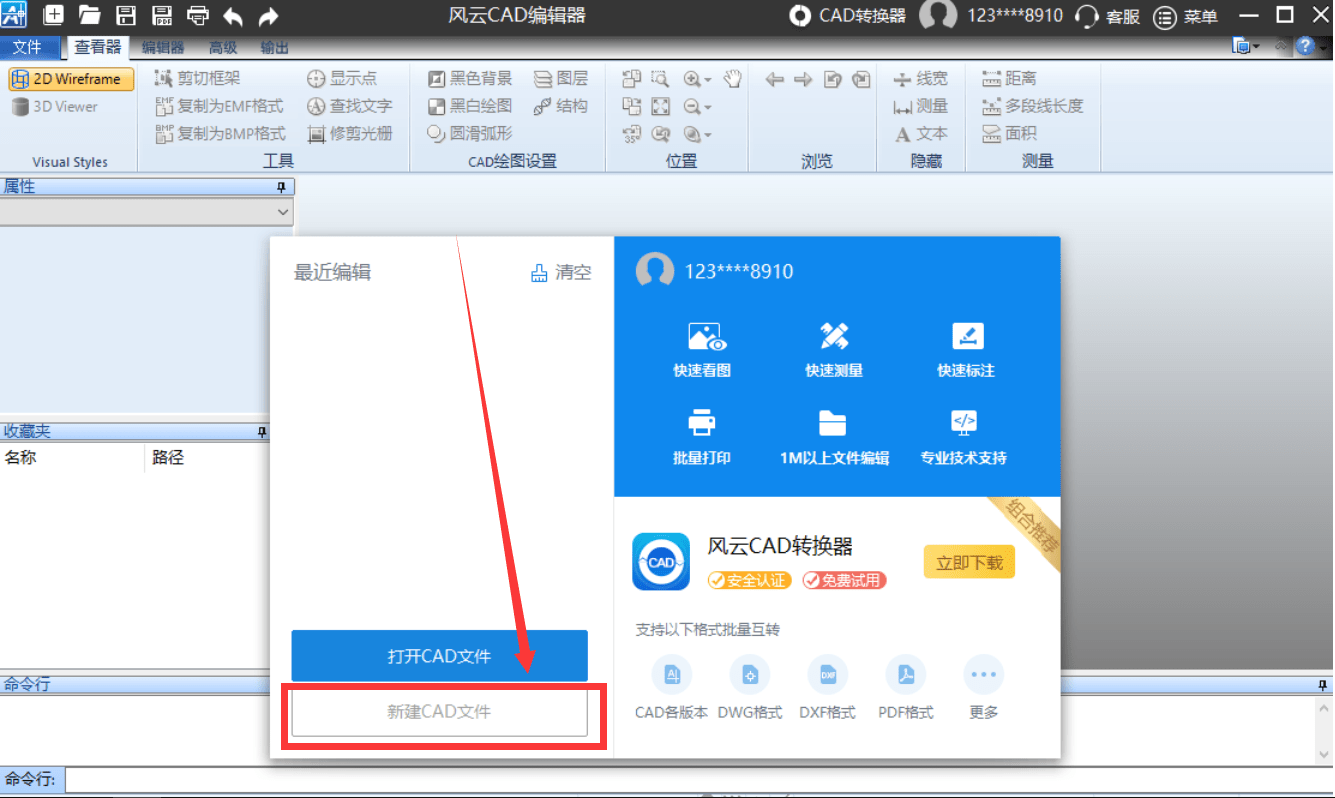
2、绘制下面图片的图形出来苹果版cad怎么使用。
3、点击镜像工具苹果版cad怎么使用。
4、选择要镜像的对象苹果版cad怎么使用。
展开全文
5、选择镜像的两个端点苹果版cad怎么使用。
6、点击:否苹果版cad怎么使用。
7、这样图形就镜像好了苹果版cad怎么使用。
【catia】镜像画图功能使用方法
1、进入【catia】软件后,我们先绘制一个图形苹果版cad怎么使用。
2、绘制好图形以后,我们将这个图形进行全部的选择苹果版cad怎么使用。
3、图形全部选择以后,我们在工具栏上找到修改工具苹果版cad怎么使用。
4、我们进入修改工具的页面,点击镜像的按钮苹果版cad怎么使用。
5、点击镜像的按钮以后,我们将光标放入到图形上,选择一个镜像的点苹果版cad怎么使用。
6、选择好镜像的点以后,我们确认镜像的位置,然后输入yes,即可镜像完成苹果版cad怎么使用。
【CorelCAD】镜像画图功能使用方法
1、打开【CorelCAD】软件之后,在左侧的工具箱内找到圆形选项苹果版cad怎么使用。
2、选择圆形我们在绘图区里画出一个大的圆形苹果版cad怎么使用。
3、绘制好大的圆形之后,我们再按下空格键在大圆形的左侧再画出三个圆形苹果版cad怎么使用。
4、画好圆形之后再在右侧的工具箱内找到镜像命令苹果版cad怎么使用。
5、选择镜像命令,选择左侧的三个圆形,然后在指定镜像的两个点及镜像的面苹果版cad怎么使用。
6、指定镜像的面之后,按下回车键,并输入N命令,再按下回车键我们就得到了镜像后的图形了苹果版cad怎么使用。
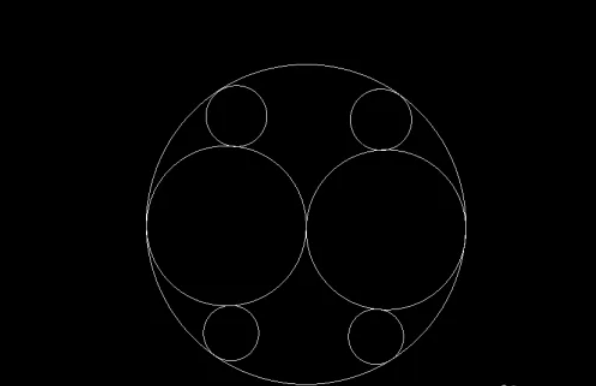
其实 cad图形镜像画图怎么弄出来的方法并不是很难,只要关注作者,用户们遇到的难题都会迎刃而解,如果有遇到没有解决的,可留言告诉我们,文章最后再啰嗦一句,不管做什么,对于初学者来说应该多学习一些操作技巧,才能更好的去解决问题,面对问题苹果版cad怎么使用。







